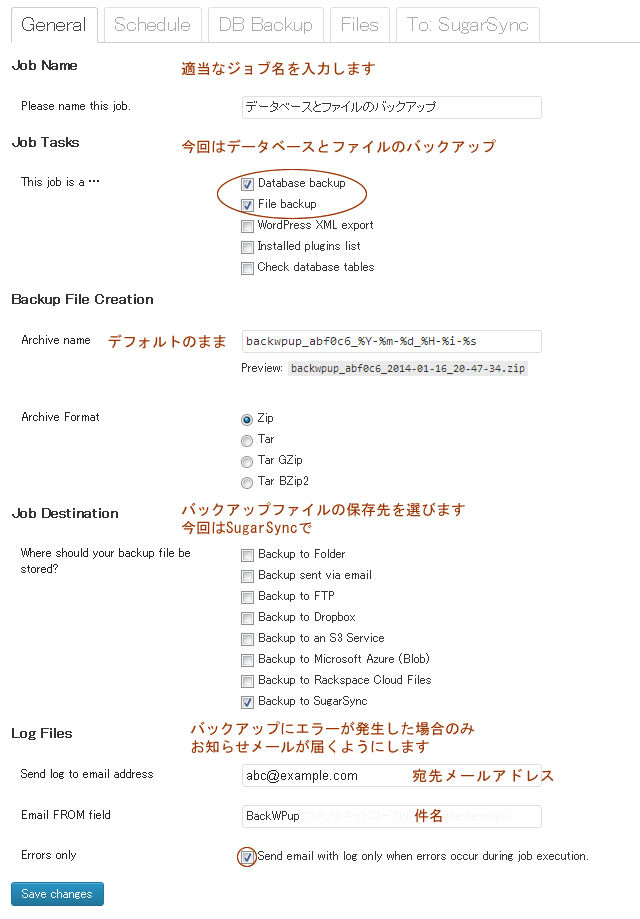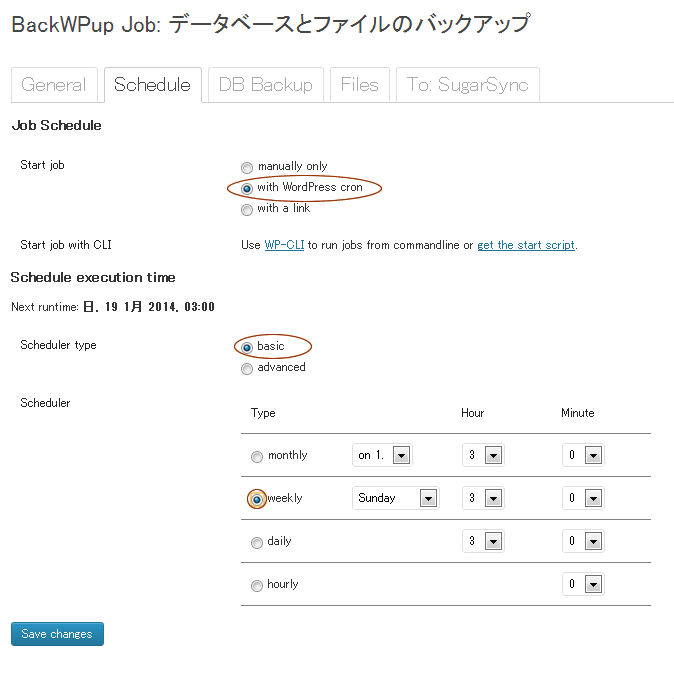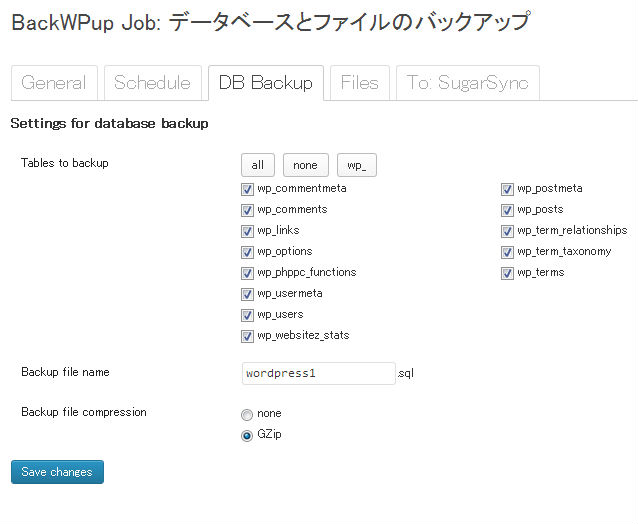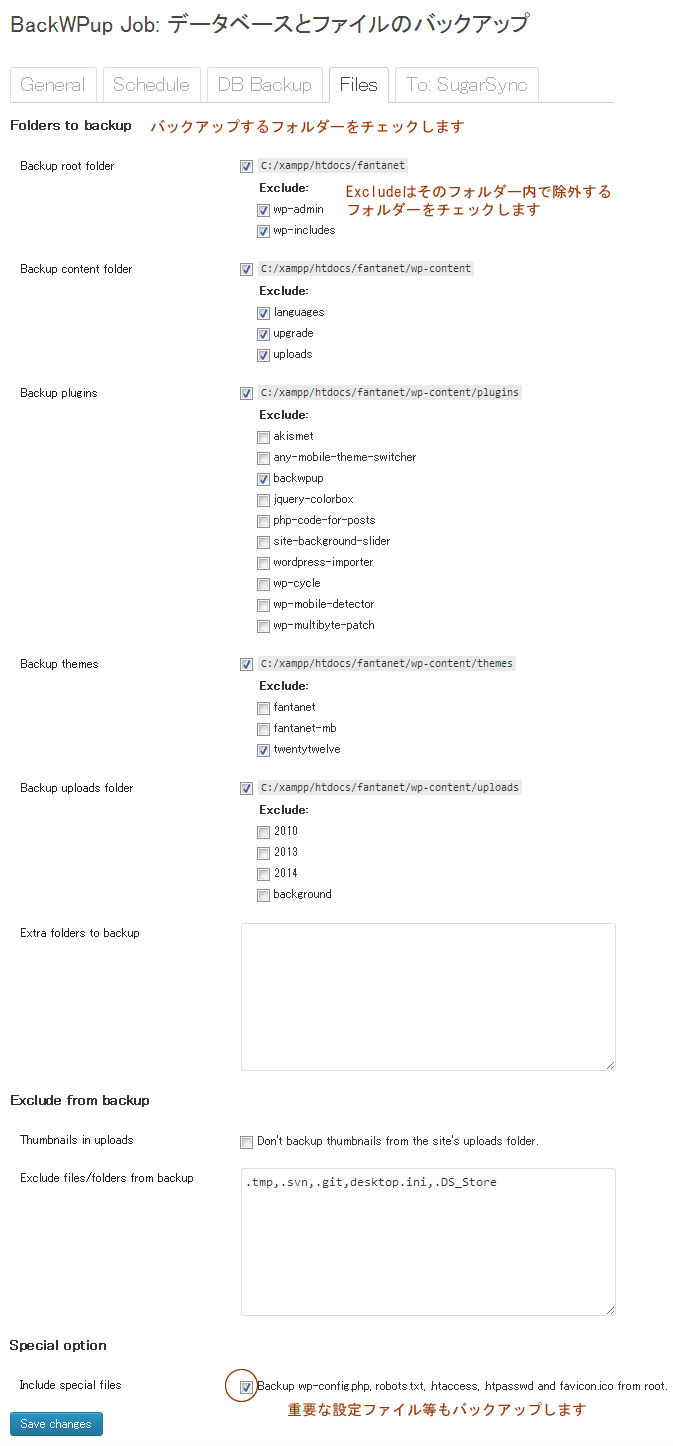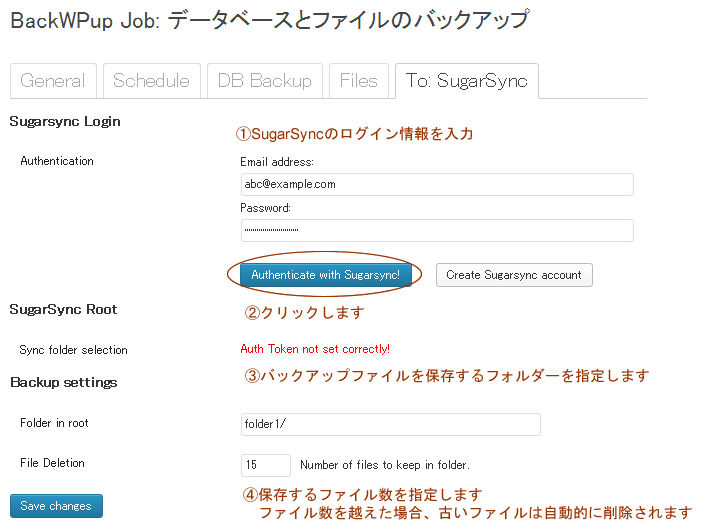backWPupによるファイルとテーマのバックアップ
backWPupのインストールと有効化がお済でない方はこちらをご覧ください。
管理画面の左サイドバー「BackWPup」→「Add New Job」をクリックします。
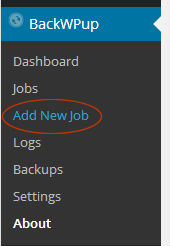
新規Jobの編集画面が表示されるので、次のように設定します。
[Job Name]
適当なジョブ名を入力します。
[Job Tasks]
今回はデータベースとファイルのバックアップなので、’Database backup’と’File backup’にチェックを入れます。
[Backup File Creation]
Archive nameはデフォルトのままにします。
Archive Formatを選びます。今回はZipにします。
[Job Destination]
バックアップの保存先を選びます。
サーバーのフォルダー、Dropbox、SugarSyncなどに保存が可能です。
今回はSugarSyncにします。
[Log Files]
バックアップにエラーが発生した場合のみ、お知らせメールが届くようにします。
宛先メールアドレスと件名を入力し、’Send email with log only when error occur during job execution.’をチェックし、’Save changes’ボタンをクリックします。
[Startjob]
‘with WordPress cron’を選択します。
[Scheduler type]
‘basic’を選択します。
[Scheduler]
バックアップの開始時間を設定します。
更新頻度やウェブサイトの状態に合わせて設定します。
‘Save changes’ボタンをクリックします。
[Tables to backup]
バックアップするデータベースをチェックします。
[Backup file name]
バックアップファイル名を設定します。
[Backup file compression]
圧縮形式を選びます。
データ量が多い場合(頻繁に記事を投稿しているサイト)は、GZipで圧縮します。
‘Save changes’ボタンをクリックします。
バックアップするフォルダーをチェックします。
なお、’Excude’でチェックしたフォルダーはバックアップから除外されます。
‘Backup wp-config.php, robots.txt, .htaccess, .htpasswd and favicon.ico from root.’にチェックを入れて、ルートにある重要な設定ファイルなどもバックアップします。
‘Save changes’ボタンをクリックします。
①SugarSyncのログイン情報を入力します。
②’Authenticate with SugarSync!’ボタンをクリックします。
③バックアップファイルを保存するフォルダーを指定します。
④保存するファイル数を指定します。ファイル数を越えた場合、古いファイルを自動的に削除されます。
‘Save changes’ボタンをクリックします。
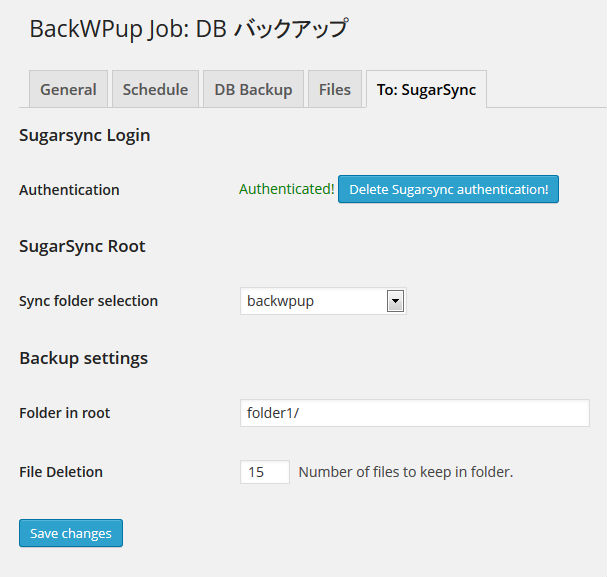
設定が完了しました。